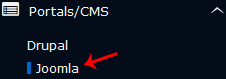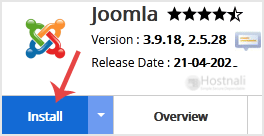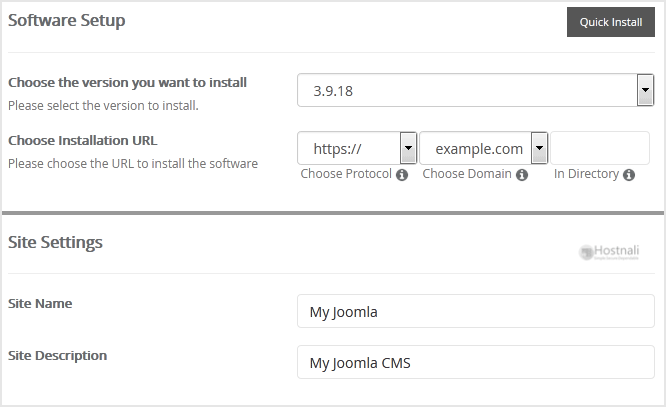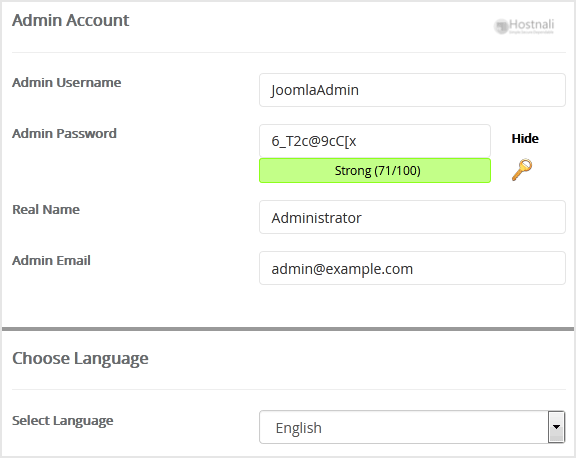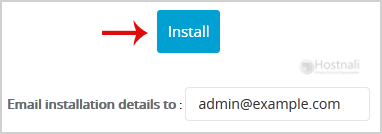1. Log into your cPanel account.
2. In the Software section, open the app installer by clicking on the Softaculous App Installer Icon.
3. You will be redirected to the Softaculous Panel.
4. On the left sidebar, find the Portal/CMS category. Clink on this followed by a click on the Joomla that will appear under this category.
5. Click on the Install button.
6. Fill the necessary field under the Software Setup field:
- Choose the version you want to install: You can leave this as it is.
- Choose Installation URL: Choose the appropriate protocol/domain. Inside the “In Directory” field, should you want to install this in a directory, i.e. hostnali.co.ke/directory, enter the directory name. Otherwise, leave it blank to install in your main domain, i.e. hostnali.co.ke
7. Under Site Settings field, fill in the information following this guide:
- Site Name: Fill in the name of your site, i.e my first website.
- Site Description: Site Description or Slogan
8. Under the Database Settings field:
- Import Sample Data: Leave this as it is
9. Under the Admin Account field, fill in the information following this guide:
- Admin Username: Your new Joomla username (for security reason do not use the Administrator or the Admin username.)
- Admin Password: Use a strong password.
- Real Name: Leave this as it is or use your full name
- Admin Email: Your e-mail address.
Note: You need to remember the username and the password because you will need these login details to access the admin area of your Joomla Website.
10. Choose Language: You can specify the primary language for your Joomla. The default language of Joomla is English.
11. Advanced Options: Leave this as default unless you really want to alter the database name or configure automated backups. Please kindly keep in mind that frequent backups eat up your disk space.
Finally, scroll down to the end of the page and click on the Install button.