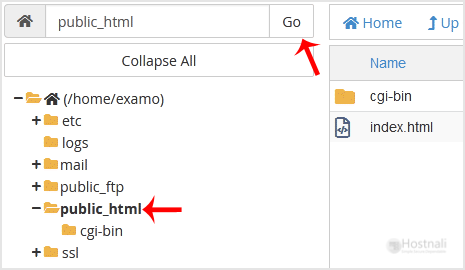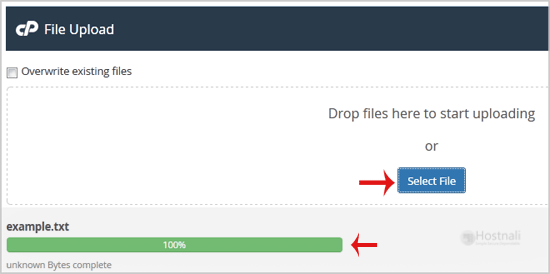If you don’t want to use a 3rd party FTP Software, you can use the cPanel’s inbuilt File Manager.
1. Log into your cPanel account.
2. In the Files section, open the app installer by clicking on the File Manager Icon.
3. cPanel File Manager will be open.
4. Navigate to the directory where you want to upload your files. For example, should you wish to upload your file to the public HTML folder, you need to go to /public_html first. On the left side, you can see a list of directories. Double Click on the public_html folder.
5. Now click on the Upload icon.
6. Click on the Select File button and select the file you want to upload from your PC. After you have selected the file, the upload process will begin automatically.